Podpora pro tiskárny RICOH

INSTALACE TISKÁRNY
- projděte si veškeré dokumenty které jsou přibaleny k tiskárně.
Kromě CD s ovladačemi a nápovědou najdete postup instalace kazet
a dalších doplňků (duplex, zásobník papíru...)
- nainstalujte ovladače tiskárny, po výzvě připojte tiskárnu
DŮLEŽITÉ:
- do tiskárny NEVKLÁDEJTE ORIGINÁLNÍ KAZETY S INKOUSTY
!!!. Vkládejte vždy pouze kazety se s SUBLIMAČMÍNI inkousty
Sawgrass, nebo alternativními inkousty SubliStar.
- po nějaké době tiskárna natáhne inkoust a bude připravena
k tisku
- seznamte se s vlastnostmi a možnostmi driveru tiskárny
DŮLEŽITÉ:
- tiskárny se nechávají stále zapnuté. Tiskárna si potom sama
hlídá průchodnost trysek.
1) nastavení tiskárny s inkousty
SubliJet R (Sawgrass)
- v tomto případě stačí nainstalovat ovladač tiskárny a software
PowerDriver a vše tisknout přes něj.
INSTALACE POWER DRIVERU
- nainstalujte PowerDriver R,
v průběhu instalace budete odkázání na stránky Sawgrass pro
obdržení číselného autorizačního kódu. Tento Vám automaticky
přidělí robot na Vaši emailovou adresu.
- Power Driver je program pro správu barev a tváří se jako samostatná
tiskárna. Pro jeho funkčnost je potřeba mít nainstalovaný originální
driver tiskárny.
- originální drivery jsou na CD přiložené k tiskárně. PowerDriver
R je třeba stáhnout z webu Sawgrass, nebo z našeho
webu. Odkazy níže.
POWERDRIVER-R: RICOH PLATFORMS
Ricoh GX e3300N [STÁHNOUT],
stejný soubor z našeho serveru [zde]
Ricoh GX 7000 [STÁHNOUT],
stejný soubor z našeho serveru [zde]
- seznamte se s možnostmi nastavení PowerDriveru. PowerDriver
je výchozím ovladačem pro sublimační tisk.

Další podpůrné informace pro nastavení tisku z různých programů:
Ricoh GX e3300N
Ricoh GX7000
2) nastavení tiskárny s inkousty
SubliStar (alternativa)
- při použití alternativních kazet se instaluje pouze ovladač
tiskárny a nahraje ICC profil pro tisk
INSTALACE ICC PROFILU:
- vybere se zařízení - tiskárna GelSprinter
- zakrtne se "Použít vlastní nastavení...."
- dole tlačítkem "Přidat" a následně "Procházet"
vyberu profil na načtu jej do nabídky. Pokud zůstane v nabídce
více profilů, tak nově přidaný označím jako "Výchozí profil"
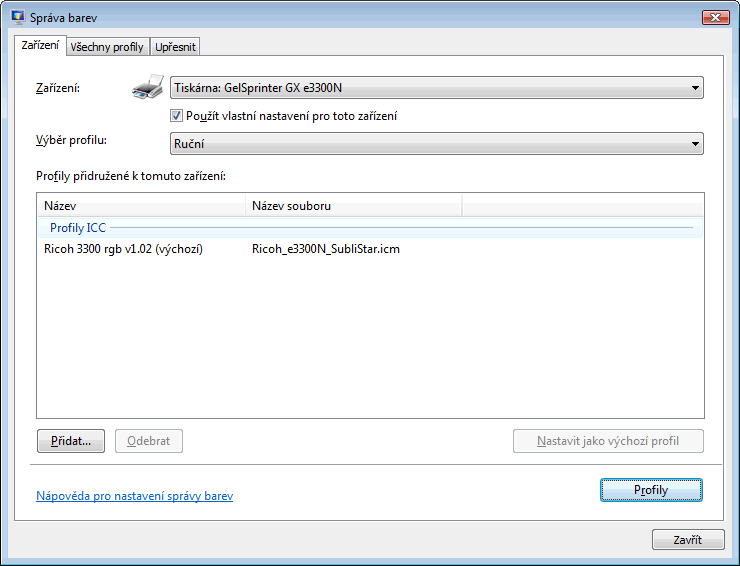
Přidání profilu je jednorázová záležitost a není třeba se k
ní později vracet.
Následně při tisku se nastaví parametry následovně:
- Typ papíru: "Lesklý papír" (v případě anglického
ovladače "Glossy paper")
- "Uživatelské nastavení" - tlačítko "Změnit"

Dále:
- "Vysoká kvalita"
- Použít ICM
- Podle systému hostitele
- Polotónování: Fotografický
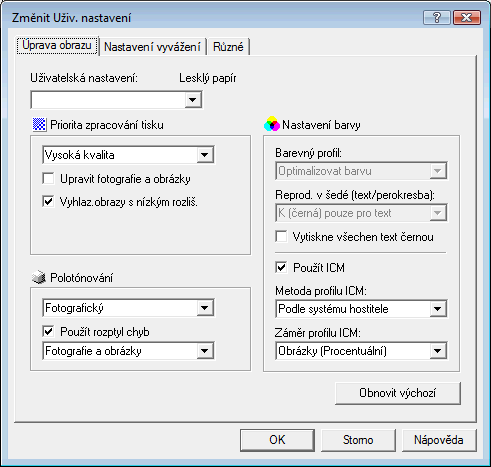
Nyní dle potřeby v kartě Nastavení vyvážení je možné ještě případně
zvýšit jas pokud tisk je moc tmavý:
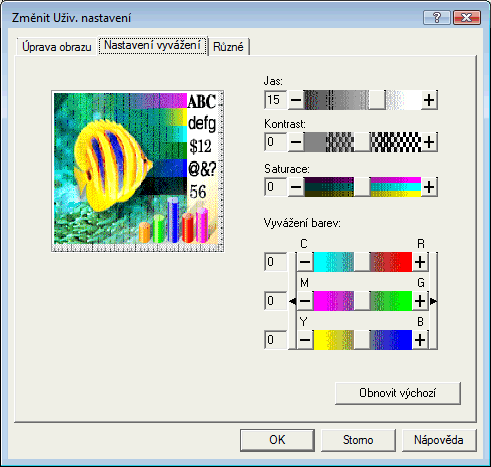
A vrátíme se zpět do Předvoleb tisku kde klineme na "Uložit"
a toto nastavení nějak pojmenujeme.
Tiskárna tiskne v rozlišeních 300x150, 600x300, 600x600 a 1200x1200
DPI.
Kvalita tisku se ovlivňuje volbou tiskového papíru. Přepnutím
na lesklý papír a "Vysoká kvalita" se tak volí nejvyšší
možná kvalita tisku.
Pokud je tohle nastavení provedeno přes nabídku Start/Tiskárny/Ricoh/Vlastnosti
tak si jej Windows bude pamatovat pro každý program ze kterého
se bude tisknout a ušetří čas při opětovném nastavování...